Cyberduck is a libre server and cloud storage browser for Mac and Windows with support for FTP, SFTP, WebDAV, Amazon S3, OpenStack Swift, Backblaze B2, Microsoft Azure & OneDrive, Google Drive and Dropbox. Using Easy Duplicate Finder for Dropbox. To get started, download Easy Duplicate Finder for Mac or for Windows. Once the file is downloaded, follow the steps through the installation process. Update Your Scan mode. Once you have the app launched, be sure to select “Dropbox” under “Scan Mode.” Then, grant Easy Duplicate Finder access.
Has an urgent need for Dropbox space ever made you choose between deleting holiday snaps and a work document that you’re almost certain you have backed up on your device? Do you find that you have to unnecessarily move files back and forth between your Dropbox and your device because of storage space constraints? Or have you ever been unsure as to whether your most recent important files have been uploaded to your Dropbox – you’ve meant to check, but you just can’t seem to find the time to painstakingly compare your hard drive and cloud storage.
Will Dropbox upload duplicate files?
If you try to upload a duplicate file to Dropbox, you’ll get a popup letting you know you’re about to upload an identical copy. But it has to be an exact copy of the file. For instance, it’s from a different folder on your computer. Or maybe you and a coworker are trying to save the same file to a shared Dropbox.
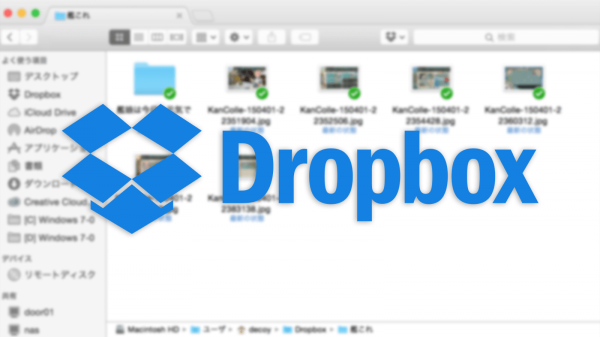

On the other side of that, Dropbox won’t notify you if you try to upload a similar file. The difference is this isn’t an exact copy, but rather a version of a file that’s already on your Dropbox. A file you saved, but your coworker made some edits and renamed the file. Or you have a series of photos taken at slightly different angles, but is the same picture more-or-less.
Dealing with duplicates can be a headache, but similar files can be a huge mess. Even if it’s just a bunch of tiny files, collectively, they all add up and will take up a ton of valuable Dropbox space.
How to find duplicate files in Dropbox
When it comes to finding the duplicates in Dropbox, thankfully, there is a way you can automatically search and delete them. But if you have the patience, you can also do it manually. Whichever method you decide to go with, it’s easiest if you first download the Dropbox app for Mac.
How to remove Dropbox duplicates automatically
You can automatically find and delete Dropbox duplicate files (also called “Dropbox de-duplication”), by using Gemini 2: the duplicate finder. After you download and install Gemini 2 on your Mac, it will scan your Dropbox storage and calculate how much space you’ll be able to free up.
In fact, when it’s done scanning, Gemini 2 uses an algorithm to automatically select the best version of your files. That way, you can delete your duplicates by clicking the Smart Cleanup button. Of course, if you prefer to do it yourself, instead of using the Smart Cleanup feature, you can review the results of the scan and identify the duplicates you want to keep or delete.
Gemini 2 is amazing at scanning files that are stored locally, externally, on network drives, and on cloud storage drives that are downloaded to your Mac. But Dropbox has a feature called Dropbox Smart Sync, which saves space by only downloading files when you need them. We don’t recommend scanning these “smart synced” folders with Gemini 2 because it will make Dropbox download all of those files consuming disk space on your Mac.
How to remove duplicate files in Dropbox manually
The other way you can remove duplicates from Dropbox is to manually find and delete them. Which is a viable option if you have the time and patience for it. Some copies are easier to spot than others. Here are a couple of tips for finding exact duplicates in Dropbox using Finder on your Mac:
- View files by name - Some photo apps are buggy and continually upload the same photos again and again. These photos typically have the same filename but with an extra number on the end. (Here’s a more detailed post on using duplicate photo finder apps.)
- Search Dropbox folders - If you have multiple folders in your Dropbox, try opening all the folders and just compare filenames.
- Set up a Smart Folder - You can use the Finder feature, Smart Folder, to collect all of your Dropbox files, even if they’re buried in other folders, into one place.
Once you have your duplicates in sight, simply delete them from the Dropbox app or move them out of your Mac’s Dropbox folder.
How to find and remove similar files in Dropbox
Filtering similar files is more difficult because they don’t usually have the same name or are not stored in the same folder. But thankfully, some of the features in Finder can help out a little bit. Follow these steps to help you find and view similar files quicker using Finder:
Macbook Dropbox In Finder
- Download and set up the Dropbox app for Mac.
- Open a new Finder window and click Dropbox in the left sidebar.
- Click the List View button.
- Then, click the Kind tab to group your files by type.
- Select files and press the spacebar on your keyboard to view them in Quicklook.
Dropbox Free
Once you’ve identified which of your files are similar, then you can just drag them to the Trash Can in your Dock, and that will remove them from Dropbox as well.
Of course, if you feel like manually searching for similar files is taking too long, you can always use a duplicates finder app like Gemini 2. It has a user-friendly interface that helps you clean up your files in minutes. And reviewing your files and photos to decide which ones you want to keep couldn’t be any easier.
If you feel like your Dropbox clutter is out of control, don’t worry, you now know how to do something about it. With Gemini 2 and the powerful features that Dropbox provides, your storage space can be managed efficiently with the right tools and very little of your time.
These might also interest you:
To uninstall 1Password for Mac
- Quit 1Password completely:
- Open 1Password.
- Hold down the Control and Option keys on your keyboard and choose 1Password > Quit 1Password Completely from the menu bar.
In 1Password 6 and earlier, choose “Quit 1Password and 1Password mini” instead.
- Quit all web browsers.
- In Finder, drag 1Password from the Applications folder to the Trash.
To remove your 1Password data
Important
These steps will remove all your 1Password data from your Mac, including backups.
In Finder, choose Go > Go to Folder, then enter the following path and press Return:
Drag any folders with
1Passwordin the name to the Trash.
Example:1Password 4Choose Go > Go to Folder, then enter the following path and press Return:
Drag any files with
com.agilebitsin the name to the Trash.
Example:com.agilebits.onepassword4.plistChoose Go > Go to Folder, then enter the following path and press Return:
Drag any folders with
com.agilebitsin the name to the Trash.
Example:2BUA8C4S2C.com.agilebits.onepassword-osx-helperChoose Go > Go to Folder, then enter the following path and press Return:
If you see “The folder can’t be found”, click Cancel and skip the next step.
Drag any folders with
com.agilebitsin the name to the Trash.
Example:2BUA8C4S2C.com.agilebitsRestart your Mac.
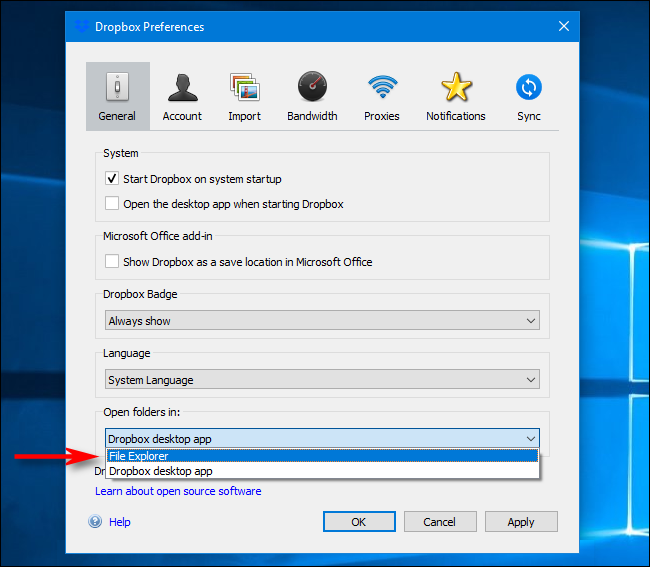
Important
These steps will remove all your 1Password data from your iOS device.
- On the Home screen, touch and hold 1Password until it jiggles.
- Tap the in the top left corner. Confirm that you want to delete 1Password if asked.
To uninstall 1Password for Windows
Windows 10
- Open the Start menu.
- Click(Windows Settings) > Apps.
- Click 1Password, then click Uninstall.
Windows 7 and Windows 8.1
- Open the Start menu and choose Control Panel.
- Click “Uninstall a program”.
- Click 1Password, then click Uninstall.
To remove your 1Password data
Important
These steps will remove all your 1Password data from your Windows PC, including backups.
- Open the Start menu, type
%LOCALAPPDATA%1Passwordto find your app data, and open it. - Move the folder named
datato the Recycle Bin.
Important
These steps will remove all your 1Password data from your Android device.
- Open your device’s Settings app.
- Select Apps or “Application manager”.
- Tap 1Password, then tap Uninstall.
