- Reconnect RDP Open Teams, Click on your user profile icon in the upper right and click on Settings Click on Devices Set Audio Speaker and Mic to remote Device. If you are using a Mac, it appears that the Microsoft RDP Client doesn't support built-in Microphone/Camera so you need to use third party external devices.
- It’s simple with the screen sharing feature in Teams. Make meetings more than a conversation Whether training a new employee, brainstorming with the digital whiteboard, or presenting at a company-wide town hall, screen sharing improves communication and helps keep meetings focused.
Indeed you can use Teams for sharing your screen and providing remote control to third parties, however, I won't recommend it. Especially if you're talking about external users: First of all this is the obvious use of steam-hammer to crack nuts - MS Teams brings quite wide range of possible uses to the table.
Microsoft Teams is a convenient place for holding chats, but you also have the capability to share your desktop with others to host engaging and interactive meetings. So today we’ll show you the steps you need to share your desktop with others!
The first step to sharing your desktop in Teams is to start or continue a chat with a contact. Then, click the Share screen icon in the top right. You have the option to share your entire desktop or just the window of an individual program. The contact on the other end will need to accept your sharing invite.
Top 13 Things To Know About Screen Sharing In Microsoft Teams
*Be sure to share an entire screen, not just a window, in order to give control to the contact.
Once the invite is accepted, everything that is currently being shared will be indicated by a red border. As you can see, the border surrounds the entire screen, not just a program window.
Download Microsoft Teams Desktop And Mobile Apps | Microsoft ...
Users can also make edits to projects and documents, pushing your collaboration ability even further. Hit the “Give Control” panel at the top to provide your contact with access. This means that remote contacts will have the ability to contribute from wherever they are! Shared users will appear as icons as they make edits.
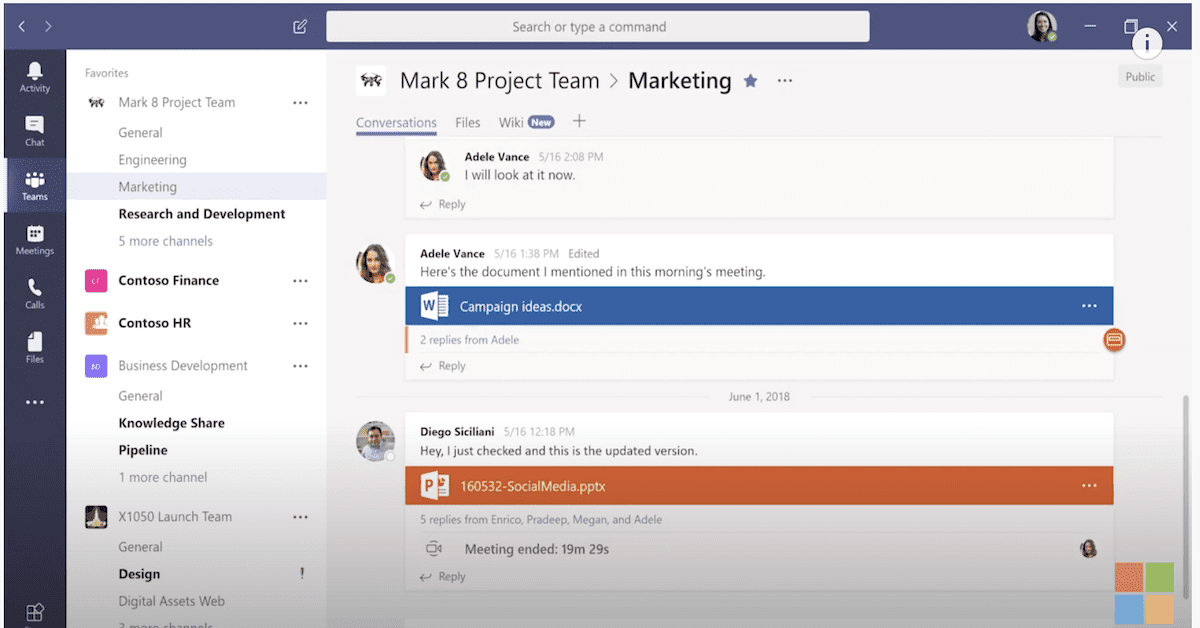
Finally, to end the sharing feature, click the stop sharing icon or hit the Stop Presenting text box at the top to end case sharing. Once clicked, you’ll have full control of your screen again.
Now you’re equipped with a great way to increase your teamwork and collaborative efforts on any project with Microsoft Teams. Thanks for watching and come back for more!
Use Remote Desktop on your Windows, Android, or iOS device to connect to a Windows 10 PC from afar.
Set up the PC you want to connect to so it allows remote connections:
Make sure you have Windows 10 Pro. To check, go to Start > Settings > System > About and look for Edition. For info on how to get it, go to Upgrade Windows 10 Home to Windows 10 Pro.
When you're ready, select Start > Settings > System > Remote Desktop, and turn on Enable Remote Desktop.
Make note of the name of this PC under How to connect to this PC. You'll need this later.
Use Remote Desktop to connect to the PC you set up:
On your local Windows 10 PC: In the search box on the taskbar, type Remote Desktop Connection, and then select Remote Desktop Connection. In Remote Desktop Connection, type the name of the PC you want to connect to (from Step 1), and then select Connect.
On your Windows, Android, or iOS device: Open the Remote Desktop app (available for free from Microsoft Store, Google Play, and the Mac App Store), and add the name of the PC that you want to connect to (from Step 1). Select the remote PC name that you added, and then wait for the connection to complete.
