- Cisco Anyconnect Secure Mobility Client Powershell
- Cisco Anyconnect Download Windows 10
- Cisco Anyconnect Vpn Client Download
- Powershell Cisco Anyconnect Status

The following options are accepted:-Path Contains the path where Posh-VPN will be installed. When this parameter is not present, the module will be installed in WindowsPowerShellModulesPosh-VPN under the user's documents. General Examples Automating the Cisco VPN AnyConnect Client The following PowerShell function can be used to connect to a VPN endpoint for a particular GEO with the given credentials instead of manually opening the Cisco VPN client. PowerShell is a cross-platform (Windows, Linux, and macOS) automation tool and configuration framework optimized for dealing with structured data (e.g.
| # Source www.cze.cz |
| # This script is tested with 'Cisco AnyConnect Secure Mobility Client version 3.0.5080' |
| # Run using %SystemRoot%system32WindowsPowerShellv1.0powershell.exe -ExecutionPolicy Bypass -File 'C:CiscoVPNAutoLogin.ps1' |
| # VPN connection details |
| [string]$CiscoVPNHost='vpn.example.com' |
| [string]$Login='username' |
| [string]$Password='password' |
| [string]$vpncliAbsolutePath='C:Program Files (x86)CiscoCisco AnyConnect Secure Mobility Clientvpncli.exe' |
| [string]$vpnuiAbsolutePath='C:Program Files (x86)CiscoCisco AnyConnect Secure Mobility Clientvpnui.exe' |
| #**************************************************************************** |
| #**** Please do not modify code below unless you know what you are doing **** |
| #**************************************************************************** |
| Add-Type-AssemblyName System.Windows.Forms -ErrorAction Stop |
| # Set foreground window function |
| # This function is called in VPNConnect |
| Add-Type@' |
| using System; |
| using System.Runtime.InteropServices; |
| public class Win { |
| [DllImport('user32.dll')] |
| [return: MarshalAs(UnmanagedType.Bool)] |
| public static extern bool SetForegroundWindow(IntPtr hWnd); |
| } |
| '@-ErrorAction Stop |
| # quickly start VPN |
| # This function is called later in the code |
| FunctionVPNConnect() |
| { |
| Start-Process-FilePath $vpncliAbsolutePath-ArgumentList 'connect $CiscoVPNHost' |
| $counter=0; $h=0; |
| while($counter++-lt1000-and$h-eq0) |
| { |
| sleep -m 10 |
| $h= (Get-Process vpncli).MainWindowHandle |
| } |
| #if it takes more than 10 seconds then display message |
| if($h-eq0){echo 'Could not start VPNUI it takes too long.'} |
| else{[void] [Win]::SetForegroundWindow($h)} |
| } |
| # Terminate all vpnui processes. |
| Get-Process|ForEach-Object {if($_.ProcessName.ToLower() -eq'vpnui') |
| {$Id=$_.Id; Stop-Process$Id; echo 'Process vpnui with id: $Id was stopped'}} |
| # Terminate all vpncli processes. |
| Get-Process|ForEach-Object {if($_.ProcessName.ToLower() -eq'vpncli') |
| {$Id=$_.Id; Stop-Process$Id; echo 'Process vpncli with id: $Id was stopped'}} |
| # Disconnect from VPN |
| echo 'Trying to terminate remaining vpn connections' |
| start-Process-FilePath $vpncliAbsolutePath-ArgumentList 'disconnect'-wait |
| #Connect to VPN |
| echo 'Connecting to VPN address '$CiscoVPNHost' as user '$Login'.' |
| VPNConnect |
| # Write login and password |
| [System.Windows.Forms.SendKeys]::SendWait('$Login{Enter}') |
| [System.Windows.Forms.SendKeys]::SendWait('$Password{Enter}') |
| # Start vpnui |
| start-Process-FilePath $vpnuiAbsolutePath |
| # Wait for keydown |
| echo 'Press any key to continue ...' |
| try{$x=$host.UI.RawUI.ReadKey('NoEcho,IncludeKeyDown')}catch{} |
commented Jul 22, 2020
Is there any way to run this script in hidden mode? |
I wrote this script because I had a need to detect the current state of a VPN connection. With Windows 10, you can use the “Get-VpnConnection” cmdlet. However, if you are working in an environment where that commandlet is not available you can use a WMI query to determine the VPN Connection State. General Examples Automating the Cisco VPN AnyConnect Client The following PowerShell function can be used to connect to a VPN endpoint for a particular GEO with the given credentials instead of manually opening the Cisco VPN client.
commented Jul 24, 2020
@Shikha1912, sorry, been a long time since I’ve used this but no, there wasn’t at the time. The script relies on launching the login form to send the username and password. It’s possible that a new client has a cleaner way to make thins work. Please let me know if you find a solution. |
Cisco Anyconnect Secure Mobility Client Powershell
Description:
Follow this guide to have Anyconnect start after the user signs in on their computer. I couldn’t ever get this to officially work because what it does is “hijack” Windows explorer as the landing pad and runs a batch file instead and essentially holds the desktop hostage unless the user signs into the VPN. The problem is a couple things:

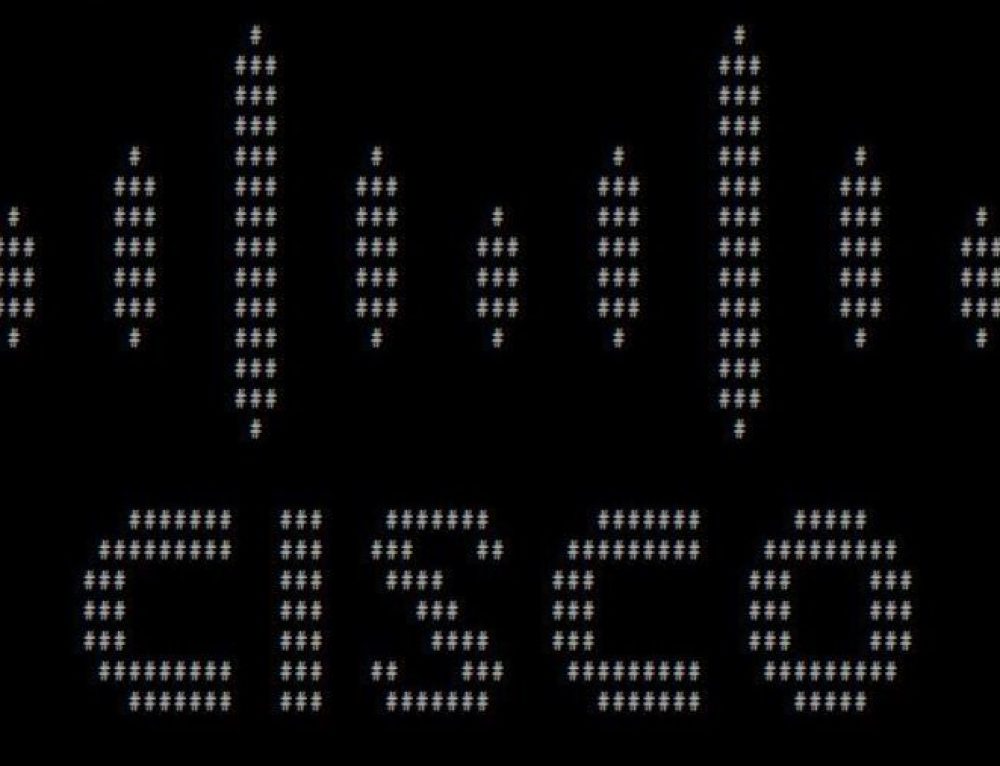
- The network stack doesn’t always completely load so sometimes it will throw weird errors.
- Sometimes it works perfectly, other times it doesn’t?
Cisco Anyconnect Download Windows 10
DISCLAIMER: This was abandoned because we want to go the official route using Cisco Anyconnect SBL => Start Before Logon. Just fun in a lab.
Cisco Anyconnect Vpn Client Download
To Resolve:
Powershell Cisco Anyconnect Status
So start by creating the following in
C:scriptson a laptop you want to test this with:All the bat files just need:
- Except script.bat, it should have:
Now populate create-info.ps1:
- This is to be ran once, it just saves the username and password to a file in c:scriptsstart-vpnpublic called “info.dat”. I know, not secure, but this is just testing. We will eventually need to find a way to store in Credential Manager or encrypt somehow.
Now populate “create-sched.ps1”:
- This just creates a scheduled task at login to run startup.bat.
Now we populate startup.ps1:
Modify line 46 to an IP on your internal network. The idea here is to check their connection status and if they are not connected to the internet at all or connected to your internal network => do nothing. If they have internet and are not connected => launch VPN.
We could just stop here, but as I said => sometimes works, sometimes doesn’t. So we go a step further…
Modified “startup.ps1”:
This does the same thing, but it will hijack Windows Explorer after the user logs in and instead show a message that they need to connect to the VPN if the conditions of the previous step are met. Lines 20-26 are what hijacks the desktop. They allow the user to the desktop, but change it afterwards to the startup script for the next reboot.
Lines 28-74 are just the function to show the fullscreen message.
Lines 118-125 is the main part it’s supposed to keep looping until they connect to the VPN. It’s supposed to use the credentials from step 2. You could also look at the Event Viewer here which is how I initially coded it, but it wasn’t as reliable as just a ping to an internal device.
Well, as I mentioned, this is as far as I got in my lab => if you are working on this => good luck!
Some other resources you could try:
