As soon as you execute the command, Windows will clear the Microsoft Store cache and completely reset the store app. Related: How to reinstall Microsoft store in Windows 10. Clear DNS Cache Completely. Since we want to clear all cache in Windows 10, it is better to flush the DNS too. Press “Win + R” to open the Run window. Clearing Your IP Cache on your local Computer NOTE: Sorry we can not provide Chat or Phone support for this specific issue. When changing IP addresses of your web site, your going to need to allow plenty of propagation time for the entire Internet to 'see' that change, so the most important thing you can do is HAVE PATIENCE, because sometimes. In case you have a frequent need to clear the Clipboard, you may want to create a dedicated shortcut on the desktop of your computer to help you clear the Clipboard on your Windows 10 computer. Right-click anywhere (Empty space) on the Screen of your Windows 10 Computer. This will activate a Contextual menu on the desktop of your computer.
How to Clear all kinds of Windows cache. This article shows you steps to clear all type of cache present in Windows 10 Computer. Microsoft’s new installment in its long running Windows Operating System ,is the new windows 10.The new Operating System is a huge improvement compared to its predecessors.
Also read: –How to delete windows 10 update cache to get rid of unwanted files
Windows 10, stores significant amounts of cache to make the system faster and more responsive compared to previous versions, this indeed is very efficient if you have tons of Free storage and free ram to work with, or a high performance cpu. Unless you have a considerable amount of free memory, you will eventually run into problems that will slow down your Pc , cause it to lag and maybe even hang if you load it with lot of tasks.
Fear not, I will now show you, how to clear the 4 types of cache in Windows 10
Delete Temporary catched files on your Windows PC
Step 1 – Right Click on Windows icon on bottom left of your PC screen.
Step 2 -Now, click on run.
Note: – Alternatively you can also press windows key + R together to bring RUN command box.
Step 3 – Now, write %temp% in it and hit enter.
Step 4 – Now, delete all the files in the folder.
Step 4 – Now, again Open run command box and write tempin it and hit enter.
Step 5 – Now, delete all files in the folder.
Step 6 – Now, again right click on windows key and click on run.
Step 7 – Now, type tempin run command box and hit enter.
Step 8 – Now, delete all the files in this temp folder also.
Delete Prefetch Files from Windows PC
Step 1 – Right click on windows icon on bottom left and click on runfrom the menu
Step 2 – Now, type prefetchin the text field and hit enter.
Step 3 – Now, delete all the files in this folder also.
Delete Unnecessary files Cache on your System
This is the cache stored by your local and downloaded applications for a prompt and speedy response. Over time the cache data can be replaced by new one without getting rid of the older ones, by apps not configured to do so. You may thus eventually in some time ahead have to clean your cache manually.
To do so, simply..
a) Click on Start.
b) Search for Cleanmgr
c) Cleanmanager is used to clean unnecessary files in drive.
d) Manually Select the various hard drives you have installed eg: C:, D: etc. ONE by ONE and click Ok.
e) Select the various file types you want to clean up in the next window. Select all if you want to flush them all.
f) Now click on Clean Up System Files at the bottom of the window.
g) Click on Ok again.
h) Wait for few seconds .
Now, select all the cached items which you want to delete from your PC.
You have now cleared your cache.
Clean temp files through Windows 10 storage sense
Step 1 – Open settings by clicking on windows start button in the taskbar and then clicking on Gear icon.
Step 2 – Now, click on system.
Step 3 – Now, click on storage from the left menu.
Step 4 – After that, click on Configure storage sense or run it now from the right.
Step 5 – Now, click on Clean now.
wait for some time and the system will clean the temp unused files from your PC.
After few seconds, it will show you how much space has been saved on your system
2- Browser Cache
a) Click on three dots at top right of the edge browser window.
b) Click on settings
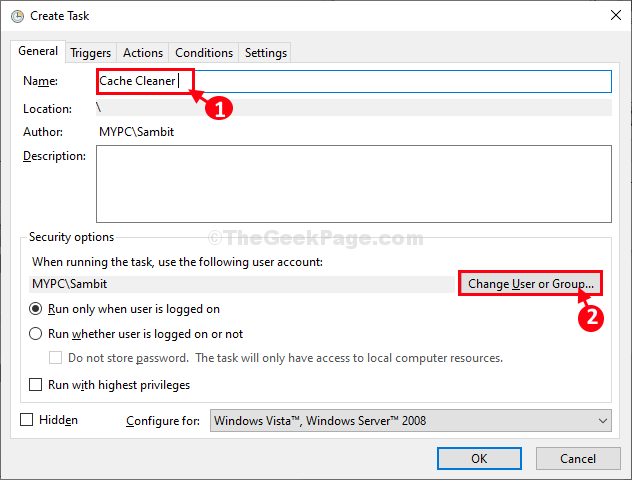
c) Now, click on choose what to clear .
d) Now, choose what all you have to clear. for clearing all, just select all and click clear.
Clear Internet Explorer cache
a) Open the file explorer.
b) In the menu bar, Click on View and select Options.
c) In the next window open the Generaltab.
d) Under the sub-heading Privacy, click on Clear.
e) Click on Ok.
You have now cleared File Explorer History.
4- Clear Windows Store Cache
Windows store because of being in its beta stages, is bound to store a lot of data as its cache, and is the likely culprit for your system’s performance issues. Windows cache can be deleted using the following method.
a) Press the Windows key + R to open the run command window.
b) Type WSReset.exe and press Enter.
This will clear the store cache.
You can also clear your Location Data stored locally by following the steps listed below-
a) Click on Start key at bottom left end of your computer window.
b) Select and open Settings.
c) Click on Privacy.
d) In the left tab, find and click on Location.
e) Now on the right side hit clearto clear the location data.
This will clear your location history.
Clear Your DNS Cache on Windows 10
Tip: You can flush your DNS if you find problems with your browsing experience.
To do so, follow these steps.
a) Go to search box in windows 10 taskbar.
b) Search for Command Prompt or CMD and open it.
c) When the Command Prompt window opens, type-
ipconfig/flushDNS
d) Press enter.
This will clear your DNS cache 🙂
Saurav is associated with IT industry and computers for more than a decade and is writing on The Geek Page on topics revolving on windows 10 and softwares.
Related Posts:
The cache (pronounced 'cash') is a space in your computer's hard drive and in RAM memory where your browser saves copies of previously visited Web pages. Your browser uses the cache like a short-term memory. Instead of downloading an image from a recently viewed website, it will load the image from your cache folder, thereby making the browsing process a little quicker.
You can clear your cache (that is, delete all the files in your cache / computer memory) when they begin to occupy too much hard drive space, or when the files in the memory / cache get out of date and no longer correspond to the files on the Web server. (If you are not viewing a current version of the web page)
How do I clear my cache?
How you clear your computer cache depends on a number of factors: Whether you have a windows or macintosh system, the browser you are using, which version of a browser you are using. Several options and instructions are found below:
To clear your cache with Internet Explorer 4+
- From the Menu bar select Tools then click on Internet Options
- On the General Tab select Delete Files from the Temporary Internet Files section
- When prompted select OK to clear your computers Memory Cache. Close all menus and you're done.
- Click the View menu, then click Internet Options. With Macintosh, click the Edit menu, then click Preferences.
- Click the General tab. With Macintosh, click Advanced in the right column.
- Click Delete Files under Temporary Internet Files. With Macintosh, Empty Now.
- Click OK.
To clear your cache with Netscape Communicator 4
- Click the Edit menu, then click Preferences....
- Click the + ( with Macintosh ) next to Advanced.
- Click Cache.
- With Windows, click Clear Memory Cache, and Clear Disk Cache. With Macintosh, click Clear Disk Cache Now.
- Click OK to close the Preferences window.
Netscape Communicator 4 for Windows
Netscape Communicator 4 for Macintosh
Each profile in Netscape Communicator has its own cache. If you are using profiles to share the use of Communicator, you are not clearing the cache for the other profiles when you clear your own cache.
To clear your cache with Netscape Navigator 3
- Click the Options menu, then click Network Preferences.
- Click the Cache tab.
- With Windows, click Clear Memory Cache, then click OK. Click Clear Disk Cache, then click OK. With Macintosh, click Clear Disk Cache Now.
- Click OK to close the Preferences window.
Netscape Navigator 3 for Windows
Netscape Navigator 3 for Macintosh
Clearing Cache on Microsoft® Internet Explorer 6.0
- Click Start and select Settings, then Control Panel.
- Double-click Internet Options to open Internet Properties.
- Click Delete Files.
- Click OK on the Delete Files dialog box.
- Click OK.
Clearing Cache on Microsoft® Internet Explorer 7.0
- Click Start and select Settings, then Control Panel.
- Double-click Internet Options.
- Click the General tab.
- Click Delete under the Browsing History section.
- Click Delete Files in the Delete Browsing History dialog box.
- Click Close.
- Click OK.
- Close and reopen your browser.
Clearing Cache on Microsoft® Internet Explorer 8.0
- Click Start and select Settings, then Control Panel.
- Double-click Internet Options.
- Click the General tab.
- Click Delete under the Browsing History section.
- Uncheck every check box except for Temporary Internet Files.
- Click Delete Files in the Delete Browsing History dialog box.
- Click Cancel.
- Click OK.
- Close and reopen your browser.
Clearing Cache on Firefox 1.0
- Click Tools and select Options.
- Click the Privacy Icon.
- Click Clear next to the Cache section.
- Click Ok.
- Close and reopen your browser.
Clearing Cache on Firefox 1.5
- Click Tools and select Options.
- Click the Privacy icon.
- Click the Cache tab and click Clear Cache Now.
- Click Ok.
- Close and reopen your browser.
Clearing Cache on Firefox 2.0
- Click Tools and select Options.
- Click the Advanced icon and click the Network tab.
- Click Clear Now under the Cache section.
- Click Ok.
- Close and reopen your browser.
Clearing Cache on Firefox 3.0
- Click Tools and select Options.
- Click the Privacy icon on the Options menu bar.
- Scroll down to the Private Data section.
- Click the Settings button to open the Clear Private Data window.
- Verify that the Cookies and Save Passwords boxes are not checked.
- Click OK to close the Clear Private Data window.
- Click Clear Private Data Now.
- Click OK to close the Options window.
- Close and reopen your browser.
Clearing Cache on Netscape® Navigator 9.X
- Click Tools and select Options.
- Click the Privacy.
- Click Clear Now under the Private Data section.
- Check the box Cache and Clear Private Data Now.
- Click OK.
- Close and reopen your browser.
Safari 3.0
- Click Edit and select Empty Cache.
- Click Empty.
- Close and reopen your browser.
AOL 7.0
- Close your browser.
- Click Start, select Settings and Control Panel.
- Double-click Internet Options.
- Click Delete Files.
- Click OK on the Delete Files dialog box.
- Click OK.
How To Clear Computer Memory Cache Windows 7
AOL 8.0
- Close your browser.
- Click Start, select Settings and Control Panel.
- Double-click Internet Options.
- Click Delete Files.
- Click OK on the Delete Files dialog box.
- Click OK.
AOL 9.0
- Close your browser.
- Click Start, select Settings and Control Panel.
- Double-click Internet Options.
- Click Delete Files.
- Click OK on the Delete Files dialog box.
- Click OK.
Safari 1.x for Macintosh
- Click the Safari menu and selectEmpty Cache.
- Click Empty on the Are you sure message box.
- Close and reopen your browser.
Safari 2.0 for Macintosh
- Click the Safari menu and select Empty Cache.
- Click Empty on the Are you sure message box.
- Close and reopen your browser.
Safari 3.0 for Macintosh
- Click the Safari menu and select Empty Cache.
- Click Empty on the Are you sure message box.
- Close and reopen your browser.

Firefox 1.5 for Macintosh
- Click the Firefox menu and select Preferences.
- Click the Privacy icon and click the Cache tab.
- Click Clear Cache Now.
- Click the X in the top left corner to close the Privacy window.
- Close and reopen your browser.
Firefox 2.0 for Macintosh
- Click the Firefox menu and select Preferences.
- Click the Advances icon and click the Network tab.
- Click Clear Now under the Cache section.
- Click the X in the top left corner to close the Advanced window.
- Close and reopen your browser.
BlackBerry Handheld
Clearing the content caches clears both the rendered pages and server data:
Clear Computer Memory Cache
- Highlight the Browser icon and click the trackwheel.
- Click the trackwheel again to display the Browser Options menu.
- Scroll down to Options and click the trackwheel to open the Browser Options screen.
- Scroll down to General Properties and click the trackwheel to open the General Properties screen.
- Click the trackwheel to open the Cache menu.
- Scroll down to Clear Content Caches and click the trackwheel to clear the cache and return to the General Properties screen.
- Press the Escape button to page back to the main menu.
Google Chrome
- Click the Tools menu. (the wrench in the upper-right corner)
- Click Clear browsing data…
- Check the boxes for the types of information you wish to delete.•Clear browsing history
•Clear download history
•Empty the cache
•Delete cookies
•Clear saved passwords
You can also choose the period of time you wish to delete cached information using the Clear data from this period dropdown menu. - Click Clear Browsing Data when ready.
