This vid includes d ability to easily help uninstall Chrome Remote Desktop for Mac, 'n to manage yr Applications folder like a master. To do so, TRY this bes. Restart your Mac Utilities like Hazel will remove some Chrome files, but even these won't get everything. If you use the utility app Hazel, then once you drag Chrome to the bin, it will prompt you. On the next screen, type Chrome in the Search bar click on Google Chrome in the search results and click on the Uninstall button. After Uninstalling Chrome, go to Google Chrome’s website and download the latest version of Google Chrome browser on your computer. You can remove Chrome from your computer (Windows, Mac, or Linux), or delete the Chrome app from your iPhone or iPad. Windows 10 On your comput. If you want to delete your Chrome user profile information, like your browser preferences, bookmarks, and history from your computer, follow these additional steps: In the Mac menu bar at the top of the screen, click Go.
Being one of the most popular browsers, Chrome is also a mainly used app for Mac users. But what if you want to uninstall it from Mac? Some people will say that it will be pretty easy by just dropping it to the trash bin. It's really the case? Follow this article to explore how to uninstall Chrome on Mac correctly!
Way 1: Uninstall Chrome on Mac Manually
Yes, there are manual ways to uninstall Chrome from Mac, the process is not too complicated. But there are a few specific procedures you have to follow, in order to completely remove every trace of the application from the device.
You should note that you must quit the app first if it's running. Simply, make a right-click on the Chrome icon on the Dock and click 'Quit'. You can also choose to deactivate the application, entirely. Just launch the 'Activity Monitor', then go to the related processes and click on 'Quit Process'.
Now, you can proceed to uninstall Google Chrome from your Mac, using any among the 2 discussed methods below.
1. Drag Chrome to the Trash
As the title suggests, the first procedure includes dragging Google Chrome to the trash bin. It is a simple procedure. Here's how to delete Google Chrome on Mac:
- Open your Mac and go to 'Finder'.
- You will find the 'Applications' option in the Sidebar.
When you will see a list. Scroll through it and locate the Chrome folder. After that, drag the Chrome icon to the Trash. You can also make a right-click on the said app and select 'Move to Trash'.
- Lastly, you need to right-click on the Trash and select 'Empty Trash'. Google Chrome will be uninstalled.
This drag and drop option works on all the versions of macOS and applies to most of the apps. Using this method will remove Google Chrome from the Mac instantly. But it also have the possibility that some components have not be deleted thoroughly.
2. Delete Chrome in Launchpad
There is another way you can get rid of Google Chrome on your Mac. Here's how to uninstall Google Chrome on Mac in Launchpad:
- Simply, open 'Launchpad' on the Mac and type 'Chrome' in the search box at the top.
- Then, click and hold on the Chrome icon. You will see that the icon is starting to wiggle.
Lastly, click on the 'X' icon, which is visible on the left side of the chrome icon.
If you are using OS X Lion or any later version, then you will be able to get rid of Google Chrome from the App Store directly. Otherwise, you can simply click on the 'X' icon and the app will be uninstalled automatically, no need to remove the residual files manually.
Tip: How to Delete Chrome Leftovers after Manual Uninstallation
On macOS, the uninstallation of an app does not mean the removal of all of its components. Most of the users think that, if the icon has disappeared from the Application folder, it has been removed from the entire system as well. But it is not so!
So, if you want to delete Chrome from Mac the procedure will be different. Mac apps are designed as self-contained packages that can be removed very easily but there are multiple residual components. So, a manual approach is required in order to successfully remove Chrome from Mac.
Here's how to uninstall Chrome on Mac, manually;
Go to 'Finder' and click on the 'Menu Bar'. Choose the entry called 'Go to Folder'.
Now, type the following and hit 'Enter'.
/Library
- Now, you have to look for the folders that can contain Chrome files. These are the locations you can look for:
- /Library
- /Library/Caches
- /Library/Preferences
- /Library/Application Support
- /Library/LaunchAgents
- /Library/LaunchDaemons
- /Library/PreferencePanes
- /Library/StartupItems
After that, right-click on the selected files and choose 'Move to Trash' option.
Now, you need to type the path for the User Library. Go inside the Home Folder and type the following and hit 'Enter'.
~/Library
- Then, locate and delete the files of folders related to Google Chrome.
- Lastly, empty the 'Trash Folder' and all the files will be removed permanently.
So, you can type Chrome on the Finder and located the associated files and deleted them manually. But locating those specific files is difficult and mistakenly you can also delete other files as well. This can be a very costly mistake for you!
But, it will be easier to use dedicated software to do it using just a few clicks.
Here we have already know the ways to uninstall Chrome from Mac manually. But they also have potential risk that some components will broken and be uninstalled incorrectly. Next, we will introduce a Mac manager which can uninstall Chrome from Mac correctly without any risks.
Way 2: The One-Click Solution to Uninstall Chrome on Mac Thoroughly
As you can see you can manually delete all the associated files but it will be laborious and there is a possibility of accidentally deleting other files. So, using a professional program to conveniently remove the app and the associated files with ease is the best option.
There are multiple programs available for this but we decided to go with iMyFone Umate Mac Cleaner. This is a great program and here are the highlights:
Uninstall Chrome App On Mac
- The program is capable of uninstalling Google Chrome and the associated files as well.
- The program is also pretty convenient to use and everything will be done in a single click.
- No need to manually delete residual files.
- You can know the last used time of Chrome.
- It has other wonderful features in cleaning junk files on Mac.
Now, let's have a look at the steps to remove Chrome from Mac. Here's how to delete chrome from Mac easily;
Simply, install the app on your computer and launch it at first.
:max_bytes(150000):strip_icc()/002-uninstall-google-chrome-mac-4581498-9be7b32b3a1c4e1db1b76d79100eeb07.jpg)
Go to 'Manage the Applications & Extensions' tab from the left toolbar.
Then, click on 'View Items' under 'Uninstall Applications' Part. All the applications on your Mac will be visible on the screen. After that, the software will show the Installation Date, Size and Use Frequency of apps and you will have to decide which one to use. In this case, it is Google Chrome.
- Lastly, click the 'Uninstall' button, in order to remove Google Chrome app from the Mac. So easy!
Summary
Therefore, there are procedures available to remove Chrome from Mac and the residual files can also be taken care of manually. But it will be easier and more convenient to use iMyFone Umate Mac Cleaner as it completes the job in a single click without any issues whatsoever. Convenient and quick! Highly recommended software!
Install AdBlock:
- Visit https://getadblock.com in your Chrome browser and click Get AdBlock Now or get it from the Chrome Web Store.
- Click Add to Chrome, and then click OK to accept the permissions AdBlock requests.
- Visit https://getadblock.com in your Firefox browser and click Get AdBlock Now or find it in the Mozilla Add-ons Store
- Click +Add to Firefox. (Learn about the permissions AdBlock requests.)Click Add.
- Visit https://getadblock.com in your Edge browser and click Get AdBlock Now or get it from the Windows Store.
- Click Install.
- When prompted, click Turn On to accept the permissions AdBlock requests.
- Find AdBlock in the Mac App Store and click Get.
- Click Install.
For more in depth instructions please see this article: How to Install and Uninstall the AdBlock for Safari Mac App.
- Visit https://getadblock.com in your Safari for iOS browser and tap Get AdBlock Now or get it from the App Store.
- Tap Get to download the AdBlock app.
- Once the app is downloaded, open it and tap First: Enable AdBlock!
- Tap Next.
- Confirm Content Blockers are enabled by opening your device's Settings
- Select Safari > Content Blockers
- Make sure all three AdBlock content blockers are set to on (green)
- Visit https://getadblock.com in your Samsung Internet browser and tap Get AdBlock Now or find AdBlock for Samsung Internet (the one by BetaFish Inc.) in the Galaxy Apps store or Google Play store and tap the download button.
- Tap the play button to open AdBlock and then follow the prompts.
Uninstall AdBlock:
Right-click (CTRL+click on a Mac) the AdBlock icon in the browser toolbar and select Remove from Chrome.Uninstall Chrome From Mac
Note: If AdBlock keeps coming back when you start Chrome, check this Help Center article for suggestions.
Desktop:
Uninstall Chrome Mac Os
Right-click (CTRL+click on a Mac) the AdBlock icon in the browser toolbar and select Remove Extension.
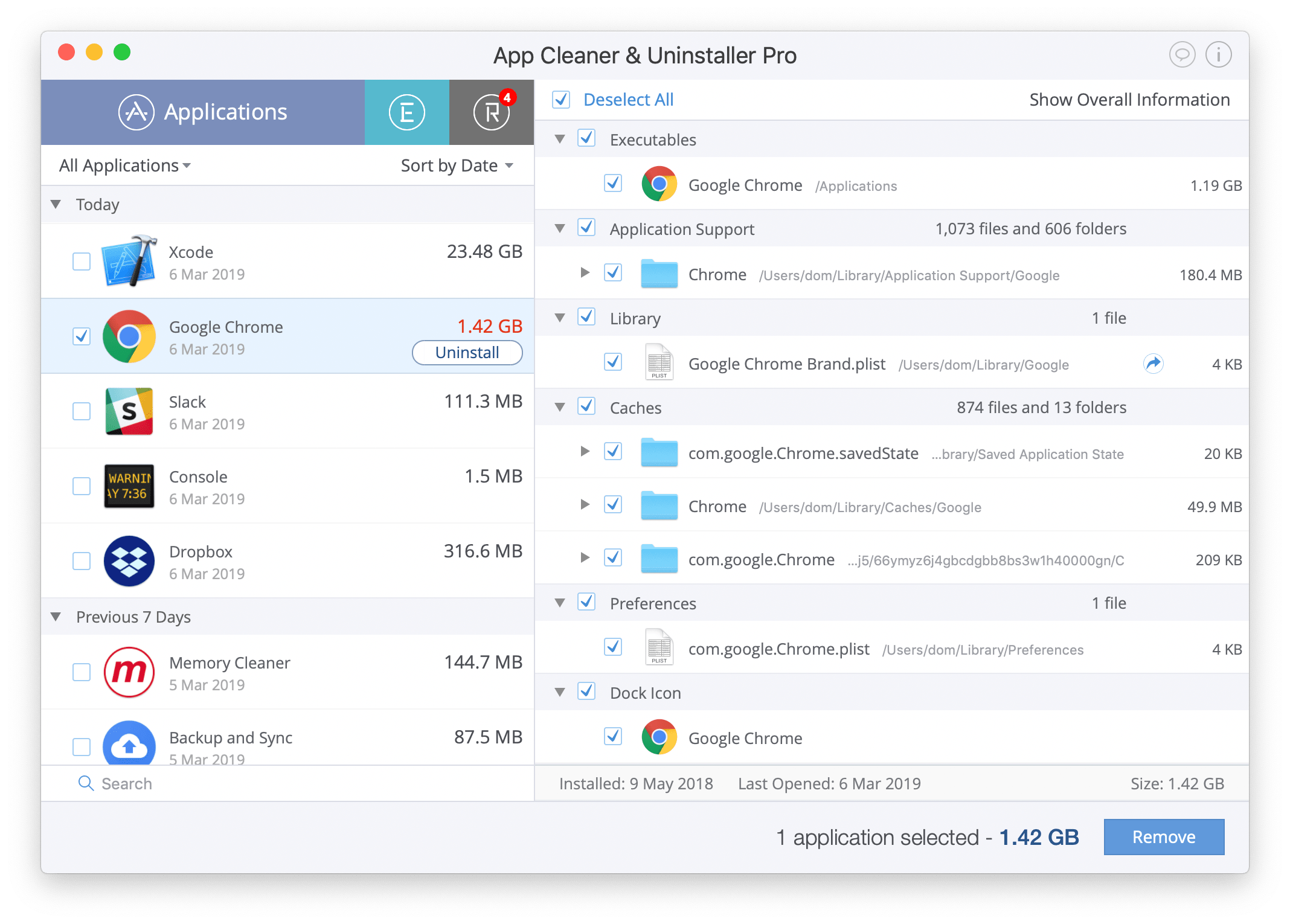
Uninstall Chrome On Mac
Mobile:
Uninstall Chrome On Macbook
- Open the Firefox menu and select Add-ons.
- Select AdBlock.
- Tap Uninstall.
- Click the More (...) button and select Extensions.
- Point to the AdBlock icon and select the Settings cog.
- Click Uninstall.
- Click the Launchpad icon in the Dock.
- Position the pointer over the AdBlock app icon, press and hold.
- When all the icons start to jiggle, touch the X on the AdBlock icon and tap Delete.
For more in depth instructions please see this article: How to Install and Uninstall the AdBlock for Safari Mac App.

Uninstalling Chrome On Mac Computer
- Long-press the AdBlock icon on your device's home screen.
- When all the icons start to jiggle, touch the X on the AdBlock icon and tap Delete.
Uninstall Chrome On Macbook Air
Want to stay up-to-date on all the latest AdBlock updates and announcements? Join our mailing list!
