- Oracle VM VirtualBox is a portable and full-featured cross-platform desktop virtualization software that allows you to run multiple operating systems simultaneously. With this, you can transport live virtual machines from one host or cloud to another without the process interrupting its operation.
- Virtualbox has the option for a MacOS virtual machine in it’s New VM dialog, but we will need to make further adjustments to make it truly Mac-ready. Pop open Virtualbox, and Create a new Virtual Machine. Name this MacOS Mojave, and set it to Mac OS X (64-bit).
- Push-button installer of macOS on VirtualBox. Macos-guest-virtualbox.sh is a Bash script that creates a macOS virtual machine guest on VirtualBox with unmodified macOS installation files downloaded directly from Apple servers. A default install only requires the user to sit patiently and, less than ten times, press enter when prompted by the script, without interacting with the virtual machine.
- VirtualBox is a package of strong x86 virtualization softwareVirtualBox is a general-purpose full virtualizer for hardware. Key review info. Support for MAC OS is not yet.
- Virtual Box Mac Review
- Is Virtualbox Safe For Mac
- Mac In Virtualbox
- Run Mac In Virtualbox
- Install Virtualbox In Mac
Virtualization. That's a cool subject. Most of the users limit to running a single operating system on their computer, unaware of the fact that Windows and Linux can co-exist on the same system. The only condition is for you to have enough RAM and the required hardware to support the desired operating system.
This video is a demonstration the installation of the VirtualBox on a Apple Mac system and the subsequent installation of a typical Linux VM within VirtualBo.
There are some applications that can support you in this endeavor and in the last years, virtualization of the operating system is no longer a tiresome task reserved for more advanced users only. InnoTek's VirtualBox comes to complete the family of virtual machine products and it targets desktop computers, enterprise servers and embedded systems. The modular architecture featured by VirtualBox allows deploying in any x86 environment. By ?x86?, the developer refers to 32-bit CPUs from both AMD and Intel and 64-bit CPUs in 32-bit mode. VirtualBox allows any x86 system to be virtualized on x86 systems.
By creating a virtual machine, you will be able to benefit from all the advantages and disadvantages of other operating systems than the real one your system is running under. Linux can be virtualized on Windows and vice versa. Support for MAC OS is not yet available, but they will soon be, together with compatibility with 64-bit host operating systems.
Up to now, VMware was the ruler regarding virtualization as it provided a nice and easy work environment and it was generally the preferred option of the users. But competition soon appeared and now you have free alternatives like Virtual PC from Microsoft or InnoTek's VirtualBox.
I am not a big fan of OS virtualization, but I have to admit that the first time I got my hands on VirtualBox it appealed to me quite a bit more than I expected. I will not get into technical details, as for Windows (unlike Linux environment) use it is quite simple to utilize and there are no stability issues. Besides, no matter how keen and prepared you are in this field, you will definitely get around with ease while using it. Additionally, the 100+ pages PDF user's manual provided by the developer will answer any of your questions.
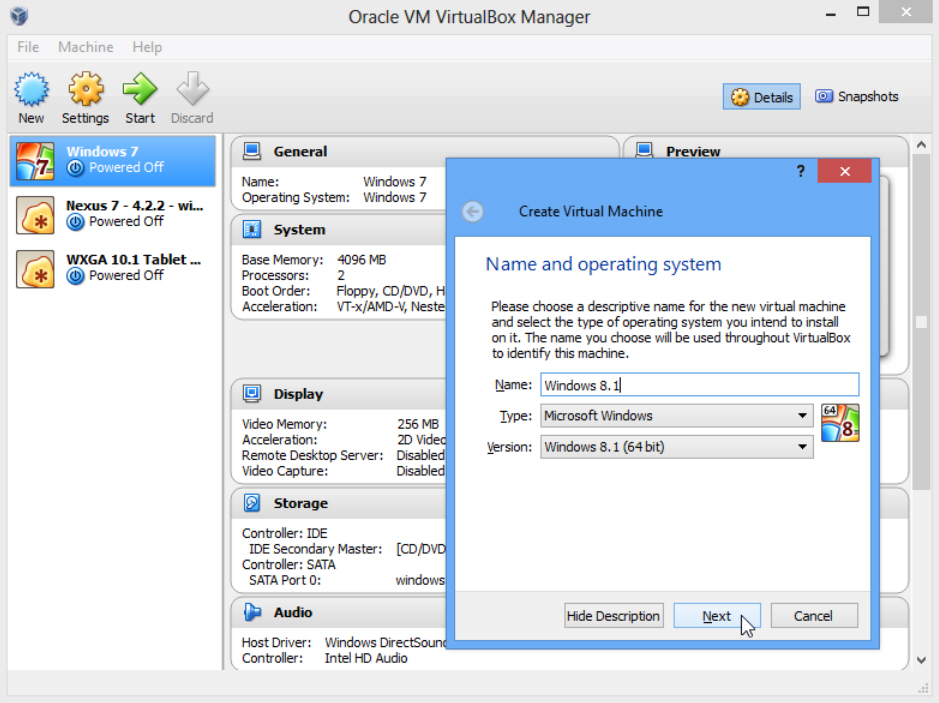
Our testing consisted in virtualizing Ubuntu on the PC and analyzing VirtualBox's behavior. The interface is simple and extremely easy to use. The first thing you have to do before booting the virtual operating system is complete the steps of the wizard guiding you into creating the virtual machine. I know it sounds scary, but the tips displayed at every step will shed some light.
The steps into creating the virtual machine include assigning a name for the new machine, selecting the OS type, allocating RAM (depending on the amount of RAM on the host machine, the guest will function more or less appropriate). The hard disk can be a real one or create a new virtual one by selecting its type (dynamically expanding image ? it grows dynamically as the guest OS makes the usage of disk space ? or fixed size ? it does not grow) and setting its size (up to two TB).
Immediately after configuring the virtual machine, you should take a look at the available settings. These allow you to make modifications of the base and video memory size, set the boot order of the mounted devices (floppy, hard disk, CD/DVD-ROM), change the location of the virtual hard disk, mount new drives, choose the host audio driver, configure the network, and the remote display.
After all the settings have been made, you are ready to go. Press the Start button and the guest OS will start booting. A very useful option is saving the current state of the machine by taking snapshots of the image. This way, you can return to the last state with absolutely no problems. Another advantage is that in case of threats detected on the guest system you can revert to a previous state and the need of frequent backups and restores becomes obsolete.
Virtual Box Mac Review
The operating system support offered by VirtualBox exceeded my expectations and includes Windows NT 4.0/2000/XP/Server 2003, Windows Vista, DOS/Windows 3.x/95/98/ME and the Linux distributions 2.4, 2.6 as well as FreeBSD and OpenBSD.
Guest Additions provided by VirtualBox will certainly make your life easier, providing better integration between host and guest and also improving the interactive performance of guest systems. They are to be installed inside the guest system and basically represent drivers and system applications designed to optimize your experience with the virtual machine in terms of performance and usability.
For Linux, the following distributions support adding guest additions: Fedora Core 4 and 5, Redhat Enterprise Linux 3 and 4, SUSE Linux 9 and 10 and Ubuntu 5.10 and 6.06. For Windows things are looser and VirtualBox Guest Additions supports NT 4.0, Windows 2000, XP and Server 2003, all of them with any service pack.
Installing and running Ubuntu distribution in a virtual machine on a Windows host went absolutely fine and there was absolutely no trouble whatsoever. The only mischief was that I am not accustomed to working in any other environment except Windows and my moves were as clumsy as a novice's. Also, configuring VirtualBox went smooth and I think things couldn't be easier than this. Practically, there is nothing you can do wrong if you carefully read the tips and consult the User manual or the help file included.
Configuration of the virtual machine took me less than 3 minutes as everything was clearly stated and the wizard practically did the entire job. All there is to it is to read the instructions and allocate the necessary resources without crippling the host. You should also be aware that while in virtual machine, the allocated RAM will not be available for the host machine. But as soon as you turn it off the host will be able to use the guest's RAM.
The Good
Is Virtualbox Safe For Mac
I think this is the easiest way to create a virtual machine. There is guidance all over the place and the wizards for creating the VM and the virtual hard disk will take you through every step, explaining all the necessary aspects and the consequences.

Mac In Virtualbox
Swapping from the guest OS to host is as easy as pressing a combination of keys which can be defined by the user (the host key is Right Ctrl by default). The virtual disk manager allows you to add as many hard disks and CD/DVD images to be used in the virtual machine as you want.
Run Mac In Virtualbox
With a simple press of the host key you can swap between the host and guest operating systems.
The Bad
Implementation of Guest Additions for more operating systems and support for 64-bit hosts. But these will come in time.
Install Virtualbox In Mac
The Truth


VirtualBox is definitely shuttering the barriers between operating systems. The ease of use finally allows novices to experiment the different computer environments and advanced users to have less worries to think about.
With enough resources, you can even install Vista and benefit from its advantages and losses.
The incredible flexible configuration and interface is stunning. The installation runs a lot easier than in VMware, despite the fact that the guest machine is slower (not by much) in VirtualBox.
Here are some snapshots of the application in action:
